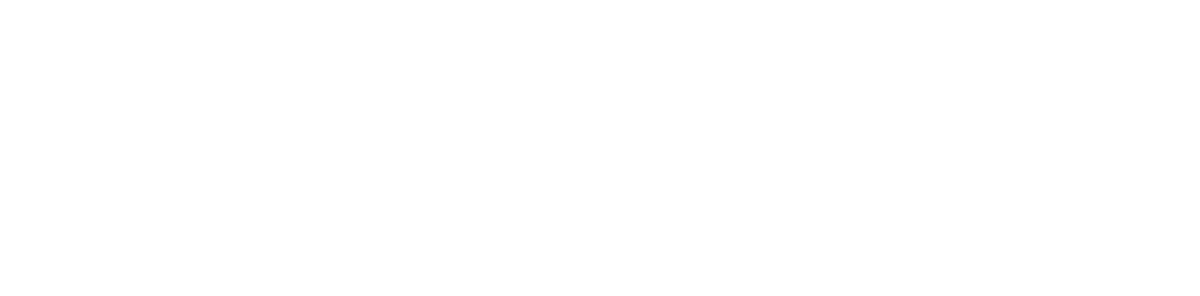.
Beitrag erstellen
Bilder
| Beitrags-Bild erstellen
| Bild-Größen verändern
| Bild in den Fließtext einbinden
| Bild-Untertitel
| Bild verlinken
Golf-Stories.com
Kategorien
| Unterkategorien
| Zuordnung
Story Map
Text einfügen
Text-Layout
| 1.Buchstabe im Absatz klein geschrieben
Text verlinken
Vermarktung
Visual Composer
***********************************************************************************
Beitrag erstellen
1. Beitrag erstellen
o Menupunkt “Beiträge” anklicken
o Menupunkt “Beitrag erstellen” anklicken
o Titel des Beitrags einfügen
o Button “Speichern” anklicken
> in der rechten Sidebar im Feld “Veröffentlichen”
2. Beitrag bearbeiten
o Text eingeben
o Fotos einbinden
o Links einpflegen
3. Kategorien auswählen
siehe “Kategorien zuordnen”
4. Story Map erstellen
siehe “Story Map” erstellen
5. Beitrag veröffentlichen
o Button “Veröffentlichen” anklicken
> in der rechten Sidebar im Feld “Veröffentlichen”
> Nach der ersten Veröffentlichung ändert sich die Bezeichnung des Button in “Aktualisieren”
Bilder
| Beitrags-Bild erstellen
Definition “Beitragsbild”
Bild das in voller Breite am Anfang des Textes über dem Beitrag angezeigt wird. Das Beitragsbild wird auch in allen Suchergebnissen-Listen immer als Vorschau-Bild zum Artikel angezeigt. Ist kein Beitragsbild eingestellt wird in den Suchergebnislisten kein Bild angezeigt, – auch wenn andere Bilder im Fließtext eingefügt sind.
1. Beitragsbild einstellen
o Beitrag muss bereits angelegt sein !
o Beitrag zum Bearbeiten öffnen
o In der rechten Sidebar m Bereich “Beitragsbild” den Button “Beitragsbild festlegen” klicken
o Upload-Fenster öffnet sich
o Beitragsbild kann hochgeladen werden (siehe auch “FAQ | Bild in den Fließtext einbinden)
2. Bildunterschrift
o Eine direkt Bildunterschrift im Bild zu platzieren – wie bei Bildern im Fießtext – ist nicht möglich.
o Bildunterschriften deshalb in den Fließtext miteinbauen.
Bilder
| Bild-Größen verändern
Eine optimale Bildbearbeitung erreichen Sie am besten mit einem Bildbearbeitungs-Programm wie z.B. Adobe Photoshop.
Einfacher und direkt im Text können Sie Bilder wie unten beschrieben vergrößern und verkleinern.
Verkleinern/Vergrößern
Bild markieren und mit der Maus kleiner oder größer ziehen.
Verkleinern/Vergrößern (mit gleichen Proportionen)
Beim Ziehen des Bildes die Taste “Strg” gedrückt halten.
Feste Bildgrößen
Bilder in einem Slider brauchen in der Regel eine feste Größe (Breite x Höhe) damit sie optimal angezeigt werden können.
REISE-STORIES
Anzeige im TOP-Slider auf der Startseite
Format 2:1 / 1000 x 500 Pixel
Tags:
Bildgrößen verändern
Bilder
| Bild-Größen verändern
Bilder kann man in den Text einfügen über den Button “Dateien hinzufügen” über der Werkzeug-Leiste über dem Text.
Diesen Button anklicken und das gewünschte Bild hochladen.
Bitte beachten!
Die Dateinamen der Bilder dürfen keine Umlaute und/oder Sonderzeichen enthalten.
( ä, ü, ö, ?, /, #, *, etc. ).
Bitte auch keine Leerzeichen zwischen einzelnen Wörtern verwenden.
Binde- und Unterstrich sind erlaubt.
Anschließend den Button “In den Beitrag einfügen” klicken.
Das Bild wird dann in den Beitrag eingefügt.
Um Bilder in das Layout des Fließ-Textes einzubinden muß das Bild markiert werden.
Anschließend in der Werkzeug-Leiste über dem Text das Bild ausrichten (links- / rechtsbündig oder mittig).
Das Bild wird dann in den Fließ-Text eingebunden.
Wenn das Bild mittig ausgerichtet ist läuft kein Text links oder rechts am Bild vorbei, sondern nur über und unter dem Bild.
Probleme beim Upload
Wenn sich ein Bild nicht hinzufügen läßt bzw. nicht upgeloaded werden kann liegt das häufig daran, dass in der Datei zusätzliche Informationen gespeichert sind, die das System aus Sicherheitsgründen nicht annimmt. Versuchen Sie in diesem Fall das Bild über ein einfaches Photo-Bearbeitungs-Programm noch einmal abzuspeichern. In der Regel werden so die versteckten Informationen nicht mit übernommen und Sie können das Bild uploaden. Sollte der Upload trotzdem nicht möglich sein und Sie das Bild unbedingt in Ihrem Beitrag veröffentlichen wollen, senden Sie uns das Bild per Mail. Wir versuchen dann das Bild für Sie umzuwandeln.
Tags:
Text layouten, Text gestalten
Bilder
| Bild-Untertitel
1) Bild im Beitrag markieren durch Anklicken
2) In das Bild klicken. -> Button “Bearbeiten” und “Löschen” werden angezeigt
3) Button “Bearbeiten” anklicken -> Menu “Bild-Bearbeitung” wird angezeigt
4) Im Feld “Beschriftung” den Bild-Untertitel einfügen
5) Button “Aktualisieren” (ganz unten) im Menu “Bild-Bearbeitung” klicken
6) Button “Aktualisieren” im Beitrag klicken
FERTIG
Tags:
Bild-Beschreibung, Bildbeschreibung, Bild-Text, Bildtext, Bilduntertitel
Bilder
| Bild verlinken
1) Bild markieren
2) Werkzeug “Link einfügen/bearbeiten” anklicken/öffnen
o Diesen Button finden Sie in der Werkzeugleite über dem Text
> Es öffnet sich ein kleines Formular für die Angaben zur Verlinkung
3) Link einfügen
o In der Zeile URL den Link eingeben
> Bitte den gesamten Link mit “http://” eingeben.
o Im Feld “Titel” einen Titel eingeben, der den Link gut beschreibt.
> Wichtig für ein optimiertes Online-Marketing. Google kann so diesen Link gut und richtig zuordnen.
o Im Feld “Link in neuem Fenster oder Tab öffnen” das Häkchen im vorgesehenen Kästchen setzen
> Das ist wichtig damit die verlinkte Website in einem neuen Fenster geöffnet wird.
> Die WebSite “Reise-Stories.de” bleibt dann weiterhin geöffnet auch wenn der User die verlinkte Website schließt.
Tags:
Link setzen verlinken Verlinkung
Golf-Stories
Artikel mit Schwerpunkt GOLF bitte auf dem Golf-Magazin Golf-Stories.com veröffentlichen.
Sie finden dort eine wesentlich höhere Beachtung in der Golf-Branche.
Alle Beiträge auf Golf-Stories.com werden zusätzlich auch bei Reise-Stories veröffentlicht unter der Rubrik GOLF.
Zugangsdaten wie bei Reise-Stories.
Kategorien
| Unterkategorien
Unter-Kategorien
Bei Kategorien mit Unter-Kategorien bitte nur die jeweilige Unter-Kategorie anklicken.
Der Beitrag wird dann auch bei einer Suche nach übergeordneten Kategorien gefunden.
Beispiel:
Wenn bei “Regionen” die Unterkategorie “Tirol” (übergeordnete Kategorien: Europa/Österreich) angeklickt ist, wird der Beitrag auch dann angezeigt wenn der User ganz allgemein nach Beiträgen in Europa oder Österreich sucht.
Im Gegensatz dazu werden bei einer Suche nach Beiträgen in “Tirol” nur Beiträge aus “Tirol” angezeigt.
Der User kann damit – je nach Anzahl der Suchergebnisse – sehr breit gestreut oder ganz gezielt nach seinen Wünschen filtern und entsprechende Beiträge finden.
Kategorien
| Zuordnung
Über die Kategorien kann man Beiträge zuordnen. Leser, können in der Detail-Suche über diese Kategorien gezielt nach Inhalten suchen. Eine Mehrfach-Auswahl ist möglich!
Kategorie: “Allgemein”
Diese Kategorie bitte immer deaktivieren.
(wird nur benötigt wenn dem Beitrag keine andere Kategorie zugeordnet werden kann)
Haupt-Kategorien:
Bitte IMMER jeweils eine Kategorie aus folgenden Haupt-Kategorien aktivieren.
(Mehrfachnennungen sind möglich)
- Regionen | WO
> Über welche Regionen wird berichtet
- Rubriken | WAS
> Über welche Themen wird berichtet
- Beiträge | WIE
> In welcher Form wird berichtet
Redaktions-Kategorien
Diese Kategorien dürfen nur von der Reise-Stories Redaktion oder mit deren Genehmigung zugeordnet werden!
(Nachrichten-Chef | Gerhard Fuhrmann | gerhardfuhrmann@web.de)
- TOP 10 Reise-News
> die jeweils besten 10 redigierten PR-Meldungen
- Letzte Meldungen
> aktuelle PR-Meldungen von der Reise-Stories Redaktion redigiert
- Best Of Reise-Stories
> Reise-Berichte der Autoren des Monats
Kategorie “Reise-Stories”
Darf nur von – bei Reise-Stories zugelassenen Fach-Journalisten – zugeordnet werden!
- Reise-Stories
> Reise-Berichte von Reise-Fachjournalisten
Diese Kategorie bitte immer bei Reise-Berichten von Fachjournalisten aktivieren, soweit es eine Reise-Geschichte ist und nicht ausschließlich News oder Events betrifft.
Beiträge aus der Kategorie “Reise-Stories” werden automatisch auch in der Rubrik “Reise-Stories” auf der Startseite ganz oben angezeigt und in den “Reise-Stories Newsletter” integriert)
Kategorie “Kolumnen”
Diese Kategorie darf nur von Kolumnen-Schreiber für die eigene Kolumne zugeordnet werden!
- “(Kolumne mit eigenem Namen)”
> Journalistische Serien-Beiträge, die nur von einem oder einer festgelegten Gruppe von Autoren erstellt werden
Diese Kategorien können bei – passender Zuordnung – von allen Autoren verwendet werden!
- Abgefahren
> Die Ski-Reporter von Reise-Stories.de unterwegs im Schnee. Jede Woche wieder! Um aktuell zu schildern, wie es auf den Pisten von ……. gerade aus sieht
. - Ausprobiert
> Die Reporter/innen von Reise-Stories.de nehmen Produkte unter die Lupe, die man unterwegs gut gebrauchen kann – und beschreiben aus ihrer völlig subjektiven Sicht, wie sie damit zurecht kamen - TOP-10
> Destination / Produkt gehört zu den TOP 10
- TOP Empfehlungen
> Destination / Produkt wird vom Autor ganz besonders empfohlen
Story Map
Die Story Map ist eine Landkarte, in der Beiträge gesucht und angezeigt werden können.
Der Leser kann in der Story Map in ausgewählten Regionen nach interessanten Geschichten suchen.
Um eine Story in der Story Map anzuzeigen muss beim Erstellen der Story eine entsprechende Map erstellt werden.
Diese Map wird dann zusätzlich am Ende der Story angezeigt, in der alle markierten Orte angezeigt werden.
Für den Leser eine optische Hilfe die Story geographisch einzuordnen.
1. Map erstellen
o Im Admin-Bereich der Story im Bereich “Map-Press” (unter dem Textfeld) den Button “Neue Karte” anklicken
o Im Feld “MapTitel” eine Bezeichnung für die Map eingeben
o Im Feld “Add POI” die Adresse eintragen, die in der Story Map angezeigt werden soll
o Button “Suchen” (Icon: Lupe) klicken
> Karte erscheint auf dem Bildschirm und der eingegebene Ort wird in der Karte angezeigt
o Button “Speichern” (im Bereich: Map Press) klicken
o Button “Aktualisieren” (in der Siderbar rechts) anklicken
2. Weitere Adressen/Orte in der Map hinzufügen
o Im Bereich “Map Press” im Abschnitt “maps for this post” den Button “(Name der angelegten Karte” anklicken
o (weitere Vorgehensweise wie unter Punkt 1)
3. Vorschaufenster in der Map erstellen
o Im Bereich “Map Press” im Abschnitt “maps for this post” die Karte klicken die man bearbeiten möchte
> Karte öffnet sich
o Links neben der Karte auf die Adresse klicken, die man bearbeiten möchte
> Bearbeitungsfenster für das Vorschau-Fenster in der Story-Map öffnet sich
o IM BEARBEITUNGSFELD
– Ganz oben (1. Eingabefeld) den Titel/Namen eingeben, der angezeigt werden soll
– Im Textfeld als erstes den Namen des Beitrags eintragen, in dem über den Ort/Adresse berichtet wird.
– Im Texteld unter den Namen des Beitrags ein aussagekräftiges Bild aus dem Beitrag kopieren und einfügen
– Button “Speichern” (im Bearbeitungsfeld) klicken
o Button “Speichern” (im Bereich: Map Press) klicken
o Button “Aktualisieren” (in der Siderbar rechts) anklicken
4. Vorschaufenster in der Map verlinken
o Vorschau-Text verlinken
> Link zur Story auf Reise-Stories eintragen
o Vorschau-Bild verlinken
> Link zur Story auf Reise-Stories eintragen
Text einfügen
Nach einem Relaunch existiert das berühmte [W], in das man bisher seinen Text hinein kopierte, nicht mehr.
Es gibt jetzt nur noch ein [T].
(In der unteren Werkzeug-Leiste, 5. Icon von links, sieht aus wie „Tankstelle“)
Nachteil bei der Verwendung des [T] statt des [W]:
Die aufgeführten Links werden nicht mehr automatisch „scharf“ gemacht. Sondern stehen nur unanklickbar da. Um sie anklickbar zu machen, muss man den Link markieren und zwar mit dem Zeichen, das aussieht wie eine Büroklammer (3. Icon von rechts in der oberen Werkzeug-Leiste).
Derlei markiert auf EINFÜGEN drücken – und schon ist der Link „aktiv“.
(Mit der „durchgestrichenen Büroklammer“, 2. Icon von rechts, kann man die Markierung übrigens wieder auf heben.)
_______________________________________________________________
ZUR INFO!
Bitte niemals formatierten Text oder auch Bilder direkt in das Texteingabe-Feld kopieren.
Bilder IMMER überdie Funktion “Dateien hinzufügen” hochladen.
Formatierten Text IMMER in das Textbearbeitungs-Tool [T] laden. Dort werden alle Formatierungen und mögliche Malware entfernt. Anschließend kann man den Text ohne Risiko in das Textengabe-Feld übernehmen.
Malware & Hackerprogramme werden sehr oft durch das unkontrollierte direkte Kopieren von Bildern oder formatierten Text auf Webseiten übertragen. In diesen Formatierungen verstecken Hacker & Spammer ihre Malware, die sich dann von dort Zugriff auf die Website oder Daten verschaffen.
Text-Layout
| 1.Buchstabe im Absatz klein geschrieben
Von Textansicht “Visuell” auf “Text” gehen. Dort folgenden Shortcode einfügen!
Am Anfang des Textes
[vc_row][vc_column][vc_column_text]
Am Ende des Textes
[/vc_column_text][/vc_column][/vc_row]
Text verlinken
1) Text markieren
2) Werkzeug “Link einfügen/bearbeiten” anklicken/öffnen
o Diesen Button finden Sie in der Werkzeugleite über dem Text
> Es öffnet sich ein kleines Formular für die Angaben zur Verlinkung
3) Link einfügen
o In der Zeile URL den Link eingeben
> Bitte den gesamten Link mit “http://” eingeben.
o Im Feld “Titel” einen Titel eingeben, der den Link gut beschreibt.
> Wichtig für ein optimiertes Online-Marketing. Google kann so diesen Link gut und richtig zuordnen.
o Im Feld “Link in neuem Fenster oder Tab öffnen” das Häkchen im vorgesehenen Kästchen setzen
> Das ist wichtig damit die verlinkte Website in einem neuen Fenster geöffnet wird.
> Die WebSite “Reise-Stories.de” bleibt dann weiterhin geöffnet auch wenn der User die verlinkte Website schließt.
Tags:
Link setzen verlinken Verlinkung
Vermarktung
Soweit möglich bitte immer alle Kontaktpersonen, die an einer Vermarktung des Beitrages Interesse haben könnten beim Belegexemplar auf CC setzen. Auch einzelne Personen und Unternehmen, die im Beitrag erwähnt werden, da diese i.d.R. dazu neigen bei einer Namensnennung den Beitrag an Freunde und Partner weiterzuleiten.
Bitte auch immer unsere Redaktion auf cc setzen:
“redaktion@reise-stories.de”
Personen, die ein besonderes Interesse haben an einer Affiliate-Vermarktung oder Vermarktung generell bitte direkt an die Reise-Stories Redaktion weiterleiten und/oder uns die Kontaktdaten dieser Personen per mail weiterleiten.(Herr/Frau, Vorname, Nachname, Unternehmen, Funktion, Mail-Adresse oder Handynummer)
Was ist Affiliate-Marketing?
Bei einer entsprechenden Vermittlung erhält der Autor 10% für den Text und 15% für die Vermittlung aus den Einnahmen des Beitrages. (max. 500 €)
Visual Composer
Mit dieser Funktion kann man anstatt der einfachen Blog-Layouts ein professionelles Design für seine Beiträge verwenden. Ist relativ einfach, aber deutlich aufwendiger bei der Erstellung von Beiträgen.
Auch das Erlernen ist nicht schwer, aber man benötigt schon etwas Zeit für das Kennenlernen aller Funktionen.
Für alle, die es gern lernen möchten hier ein einfaches und kurzes Tutorial in deutsch:
visual-composer-wordpress-plugin-deutsch
Wer den Visual Composer verwenden will, klickt nach dem Button “Beitrag erstellen” ganz oben über dem Beitrag den Button “Backend Editor” oder “Frontend Editor”
Im Modus “Frontend Editor” sieht man bei der Bearbeitung gleich das Ergebnis, das auch der User später sieht.